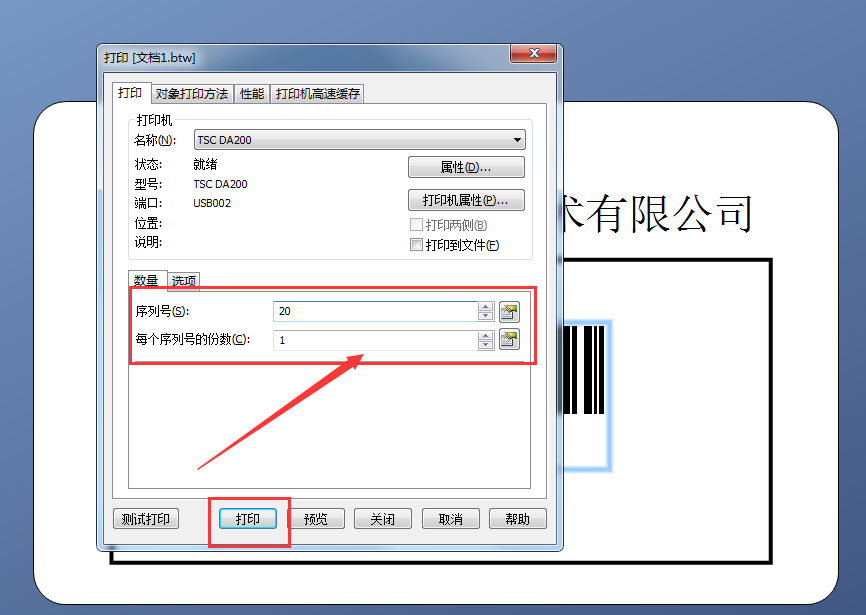對于一個新手來說,剛買的不干膠條碼打印機到手了,接下來就會各種探究各種折騰該怎么使用這款普通又神奇的機器了。小編給大家整理了一下關于Bartender條碼編輯軟件的編輯排版方法:
首先你要確保已經把機器的電源插好,USB線插在電腦主機上,其實這和咱們經常用的的A4打印機是一樣一樣的。查看一下打印機的驅動和Bartender軟件已經裝好了,確定端口選擇正確。(關于如何安裝驅動和軟件小編在其他文章中有介紹,這里就不詳細描述了)
以熱轉印打印為例,安裝好機器的碳帶和標簽后就可以開始我們的條碼編輯了:
第一步:打開你電腦里面的Bartender軟件

第二步:以80*50的標簽尺寸為例,現在新建一個空白標簽文件
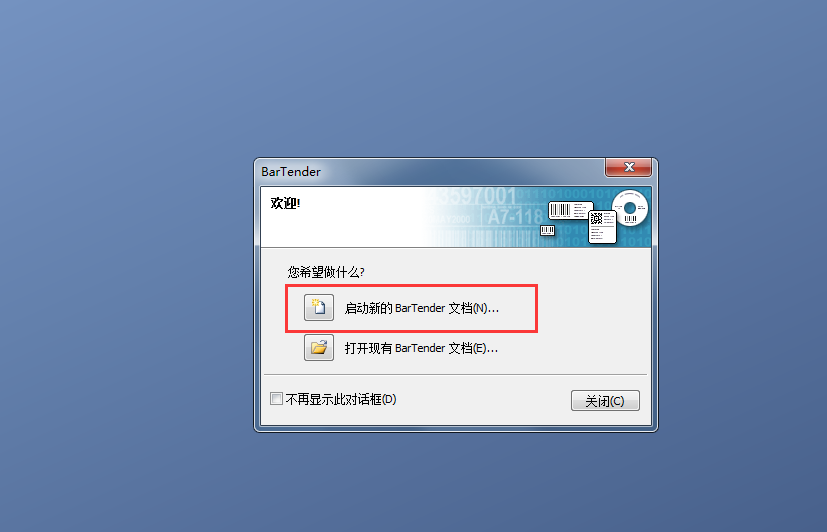
點擊啟動新的Bartender文檔,是第一次使用條碼打印機的話是沒有現有的Bartender文檔的,選擇空白模板就可以了
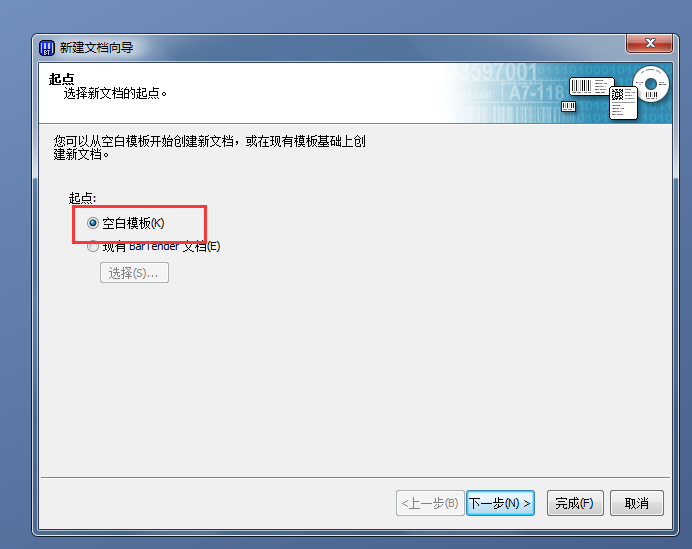
點擊進行下一步操作
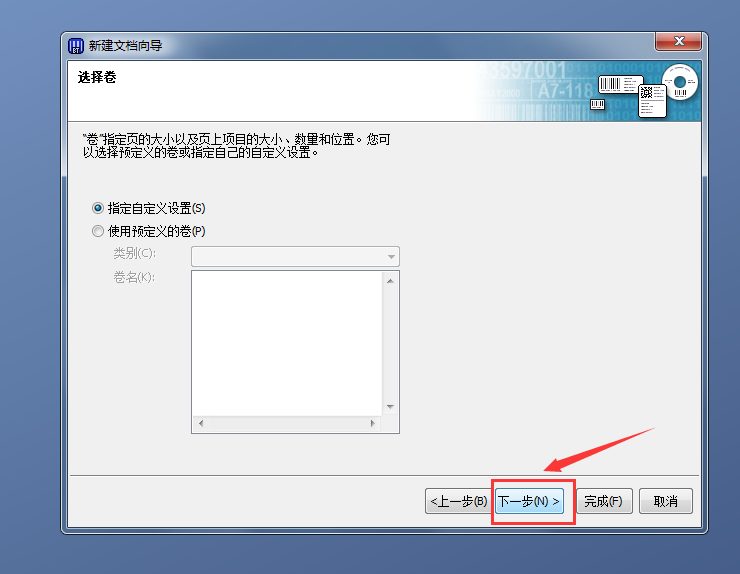
標簽尺寸自定義,進行下一步
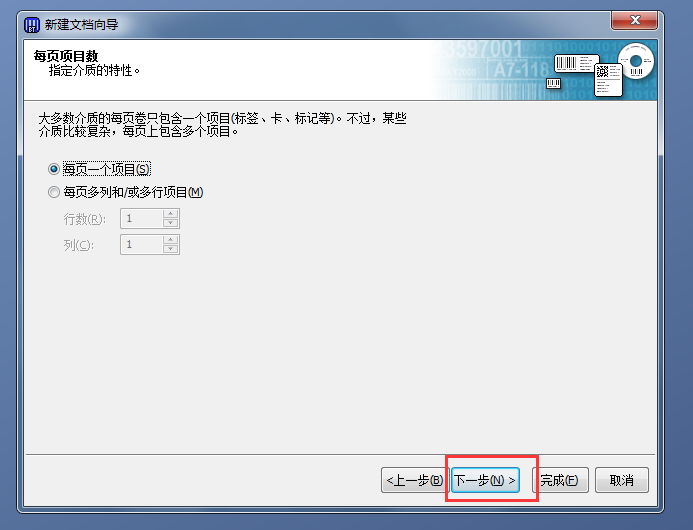
這里的每頁一個項目是指你的標簽是單排一個的標簽,多排的需要選擇每頁多列和/或多行項目,80*50一般是單排的標簽,這里選擇每頁一個項目;
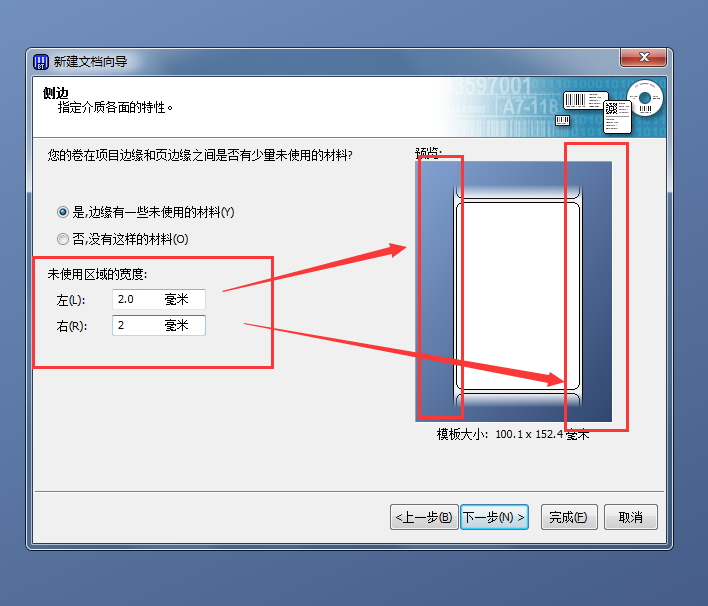
這里的每頁一個項目是指你的標簽是單排一個的標簽,多排的需要選擇每頁多列和/或多行項目,80*50一般是單排的標簽,這里選擇每頁一個項目;
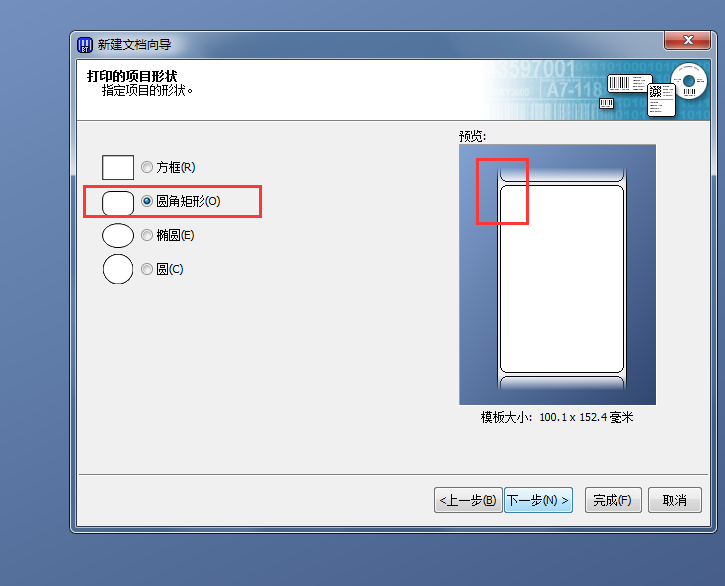
查看標簽的形狀,選擇和標簽一樣的形狀,右邊可以查看標簽的展示形態
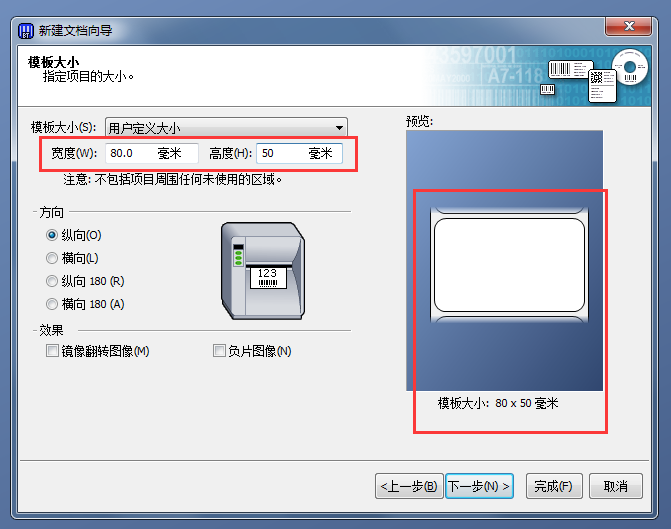
標簽寬度設置為80mm,高度設置為50mm,如右邊的預覽,每一張標簽應該是右邊的形態,注意查看標簽模板的大小是否跟需要打印的標簽一致
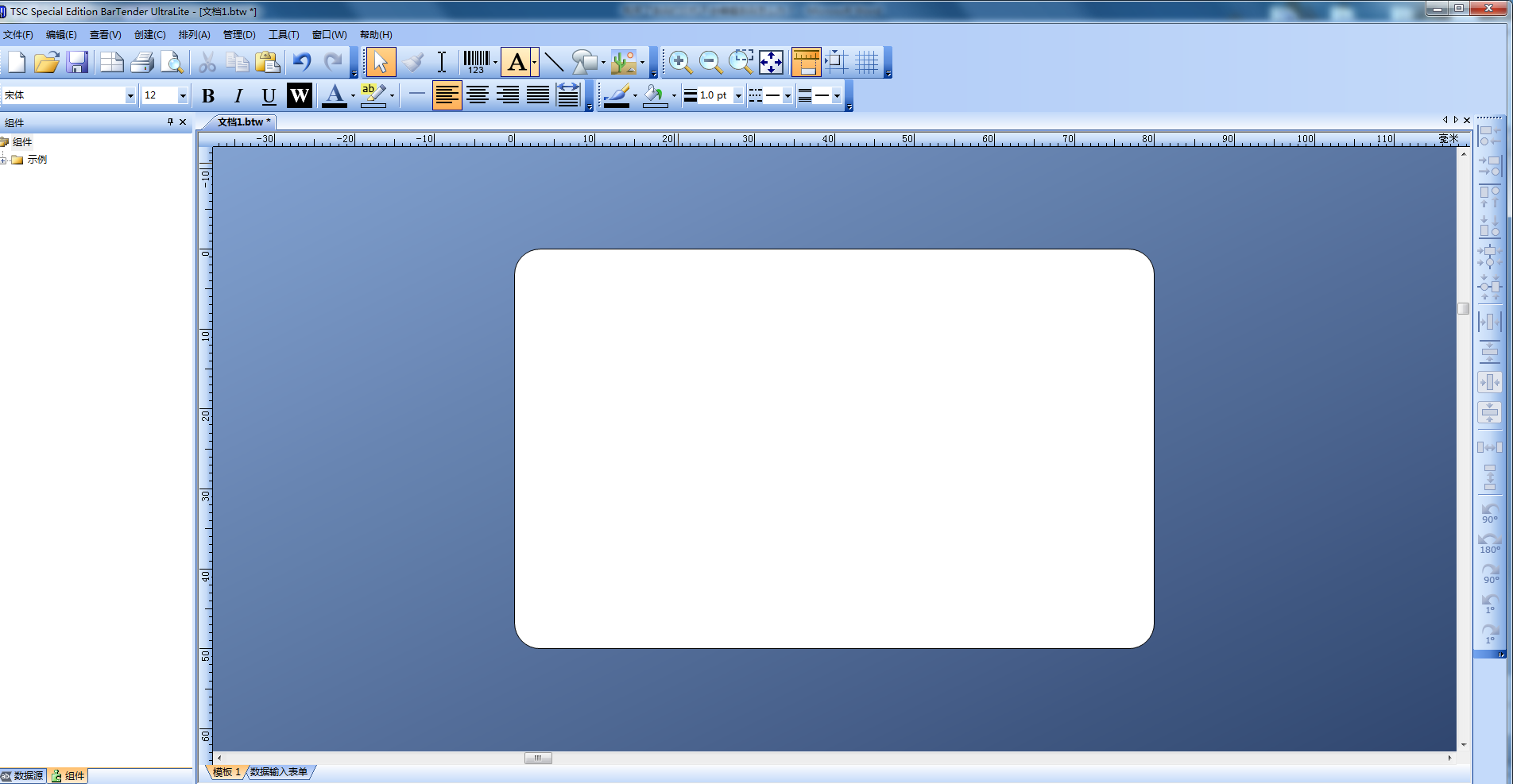
設置好的標簽模板應該是這樣的。
第二步:新建好空白的標簽模板后就可以開始標簽內容的編輯了
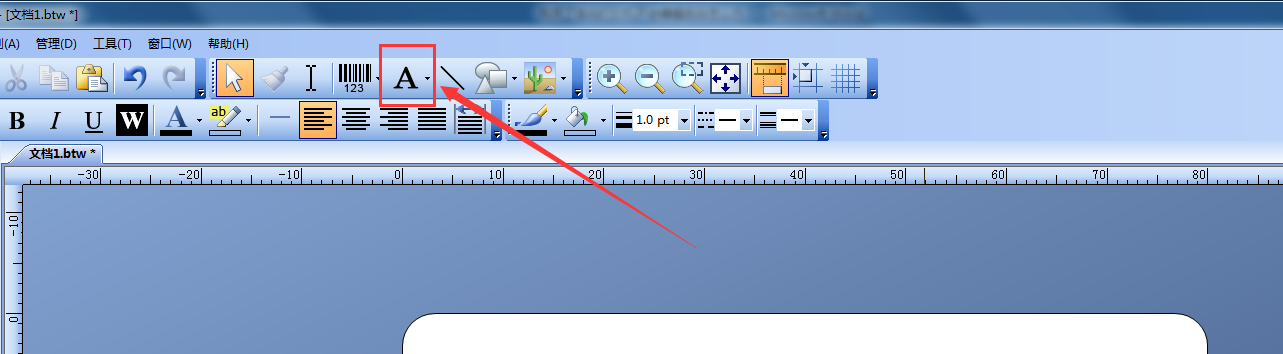
文字編輯,選擇窗口最上方的工具欄”A”工具,下拉三角下可選擇單行、多行、文本符號,選擇單行,將鼠標移至標簽模板空白處單擊,出現樣本文本框
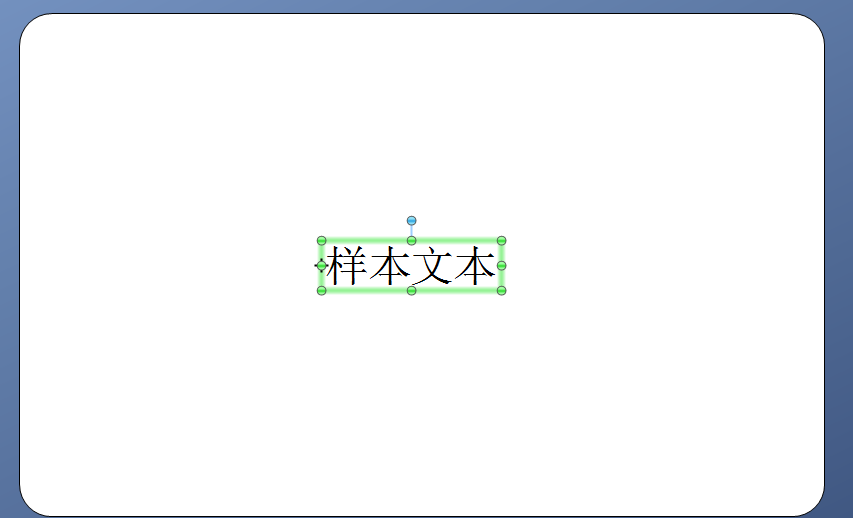
雙擊輸入文字內容,文字內容可以是中文、英文、數字、電話號碼等信息,文字的字體和字號在工具欄下方修改,修改方法和一般的Word文檔方法相同
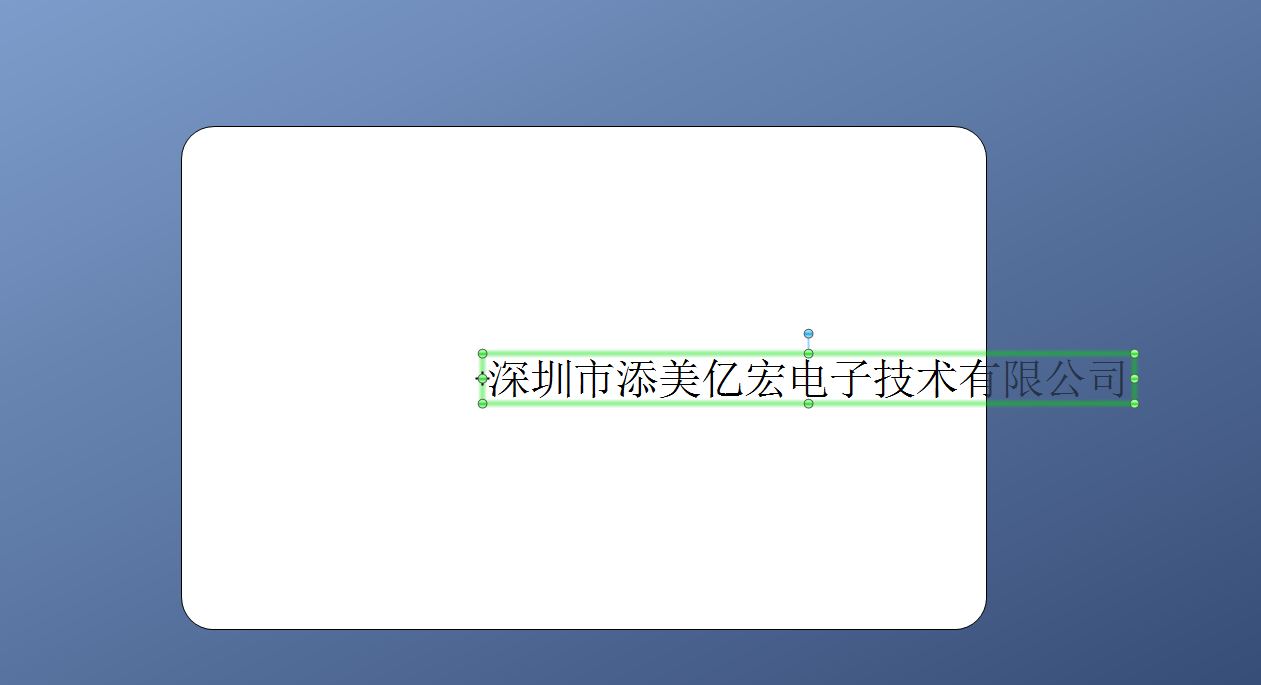
文字出邊需要調整一下位置,回到工具欄上方
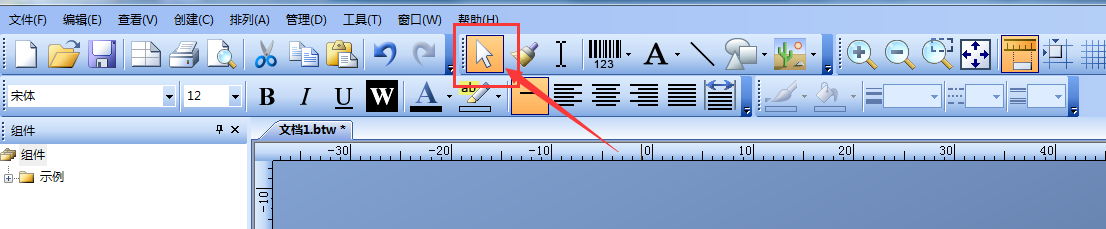
選擇↖移動工具,標簽模板內的左右內容移動都需要通過↖來完成,由A文字工具切換成↖移動工具后就可以把剛才輸入的內容移到模板需要放的位置。
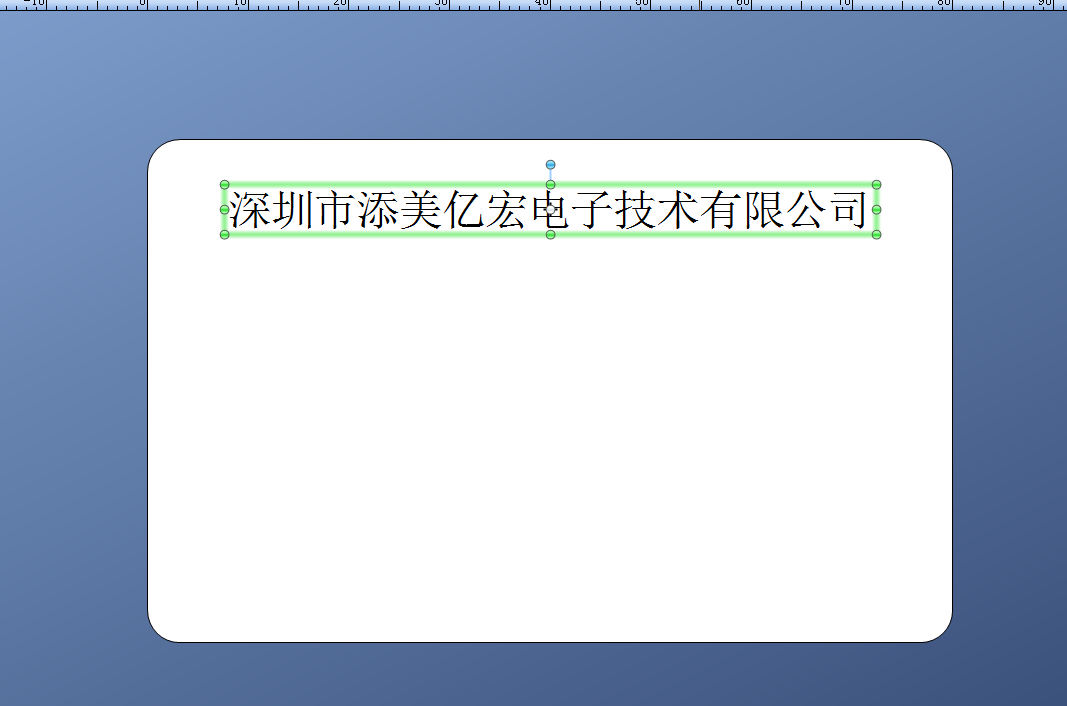
接下來就是最為重要的條碼內容的編輯了
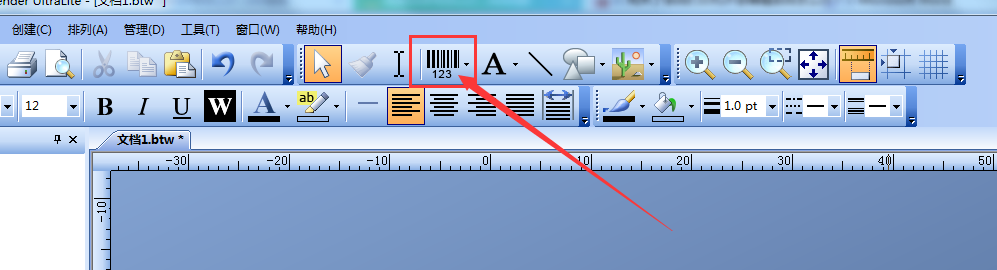
選擇工具欄上方的條碼工具,單擊跳出條碼選擇窗口
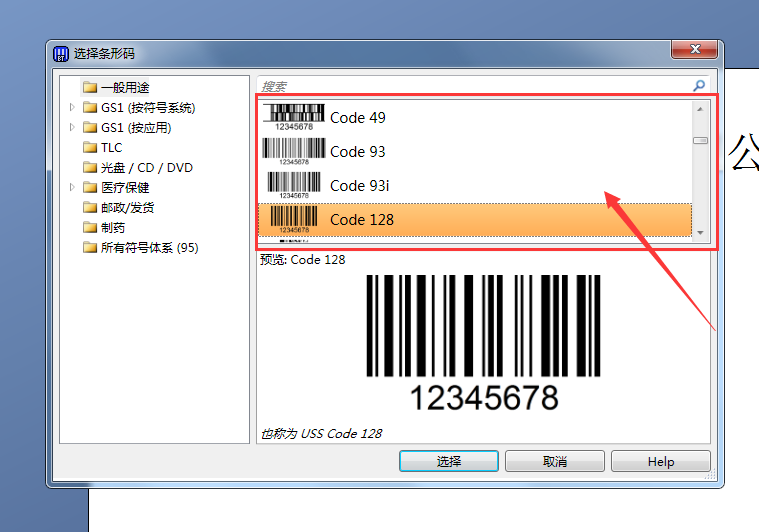
選擇好需要的碼規后點擊“選擇”,鼠標單擊模板空白處輸入條碼
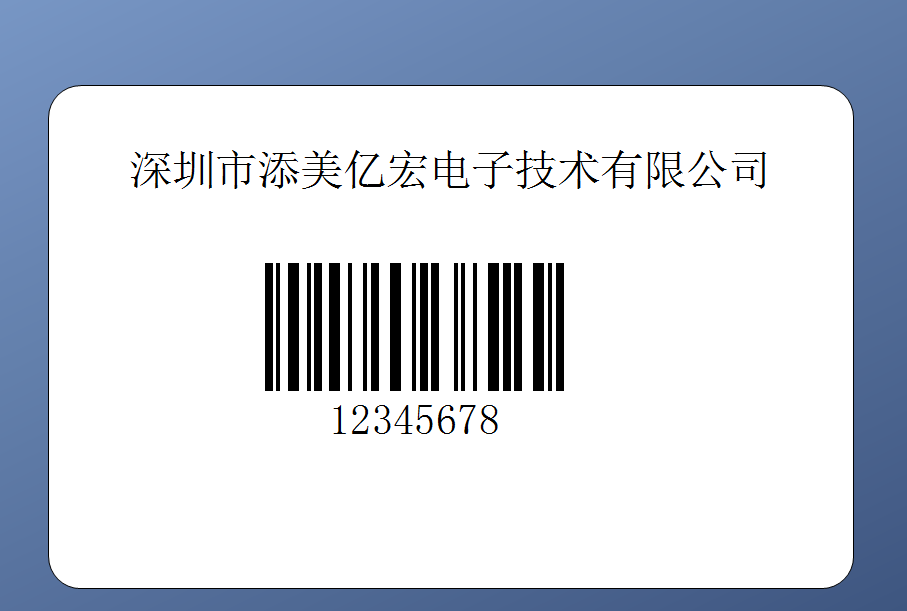
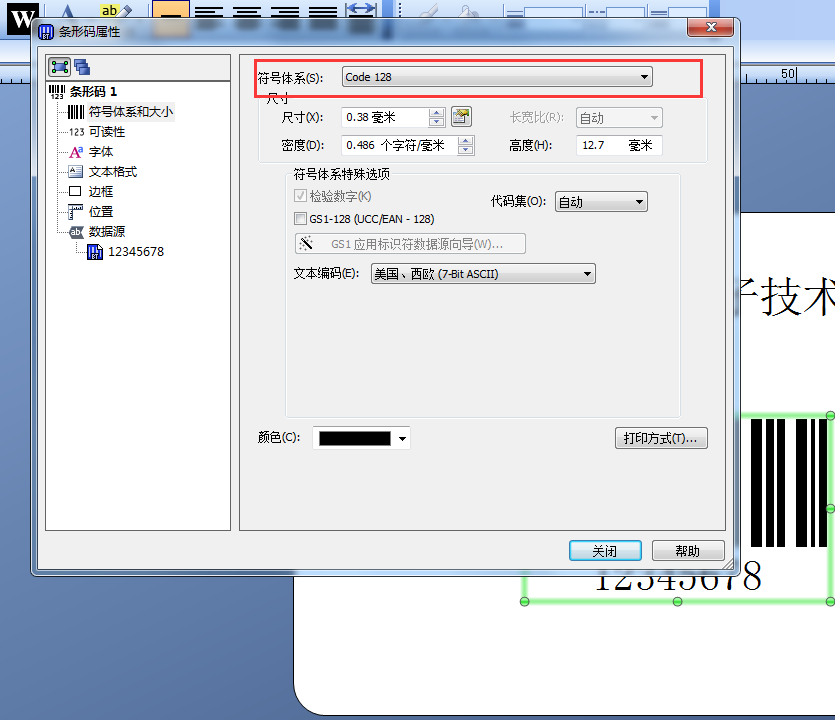
需要對條碼內容修改,可雙擊之前輸入的條碼彈出條形碼屬性窗口,可對條碼的碼規重新設置,字體修改等;
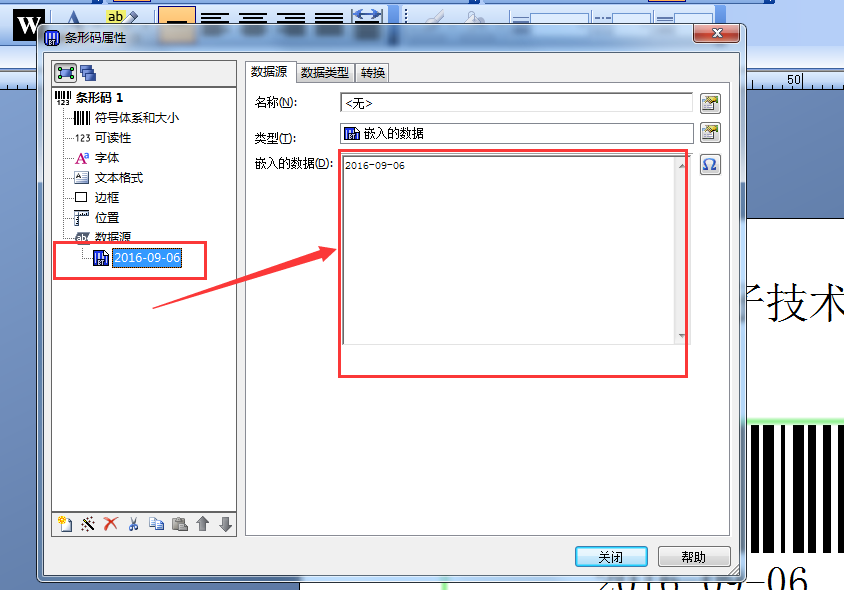
條碼內容的修改單擊數據源下方的Bartender圖標,在嵌入的數據里修改想要的條碼內容,單擊關閉即可;
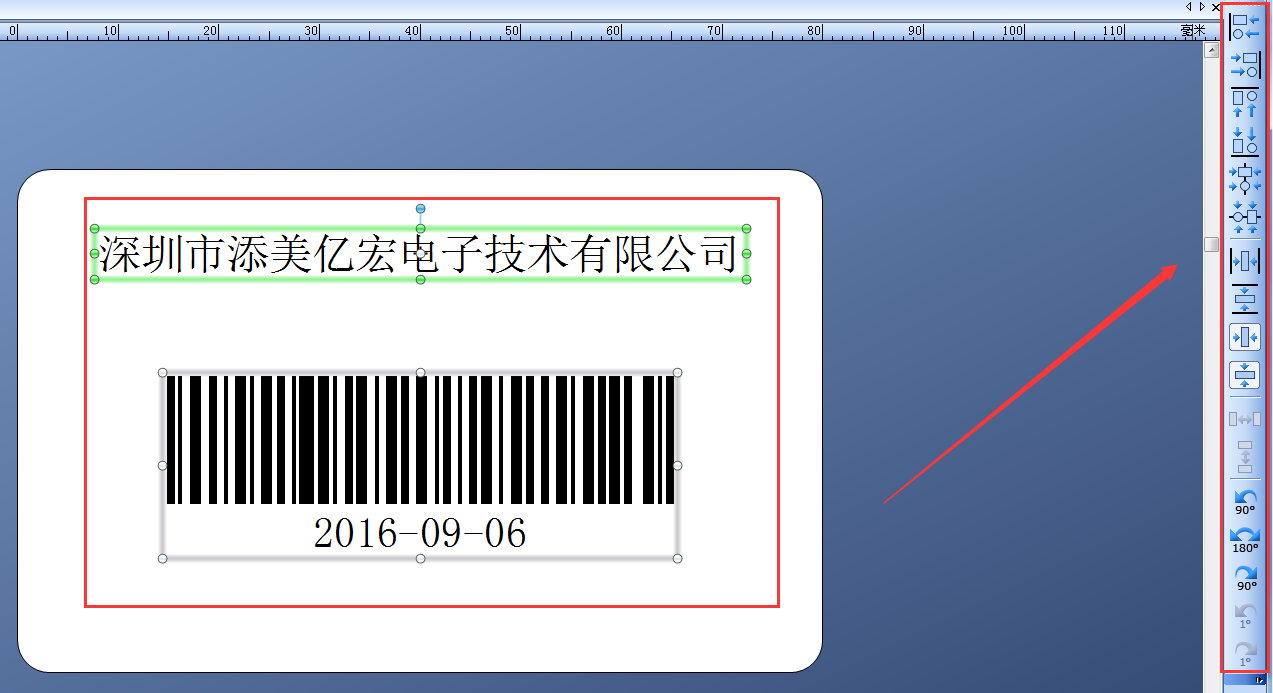
輸入標簽模版內容后,需要對內容的位置進行調整,窗口右邊的一列工具可對內容進行排版修改,前提是要同時選中需要調整的內容,未選中多個內容狀態下工具是黑色的無法使用。由上往下依次是居左對齊、居右對齊、頂部對齊、底部對齊、垂直居中對齊、水平居中對齊、選擇區域水平居中、選擇區域垂直居中、水平居中標簽模板、垂直居中模板、
水平方向等距、垂直方向等距、順時針旋轉90°、旋轉180°、逆時針旋轉90°
標簽模板中不僅僅是需要文字和條碼,有時候可能還需要線條、圖案等

回到工具欄,單擊線條工具\在模板空白處拉出直線
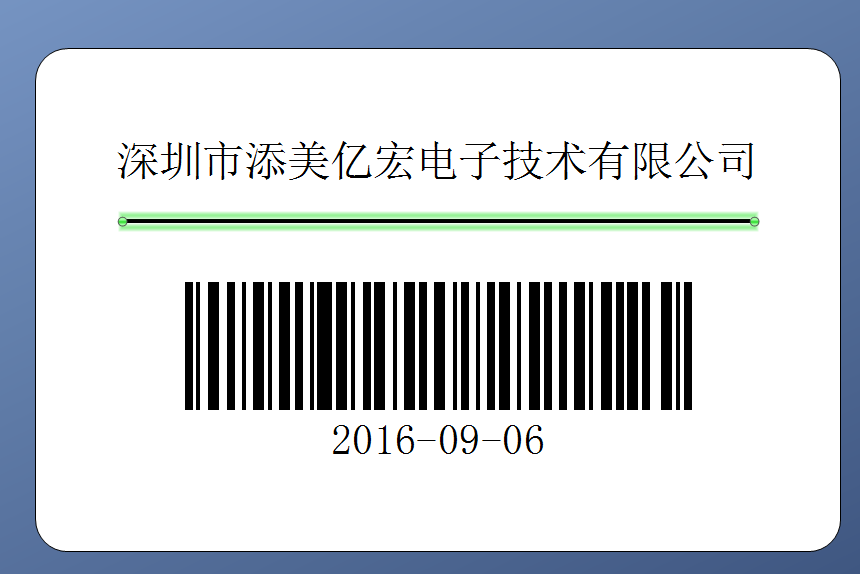
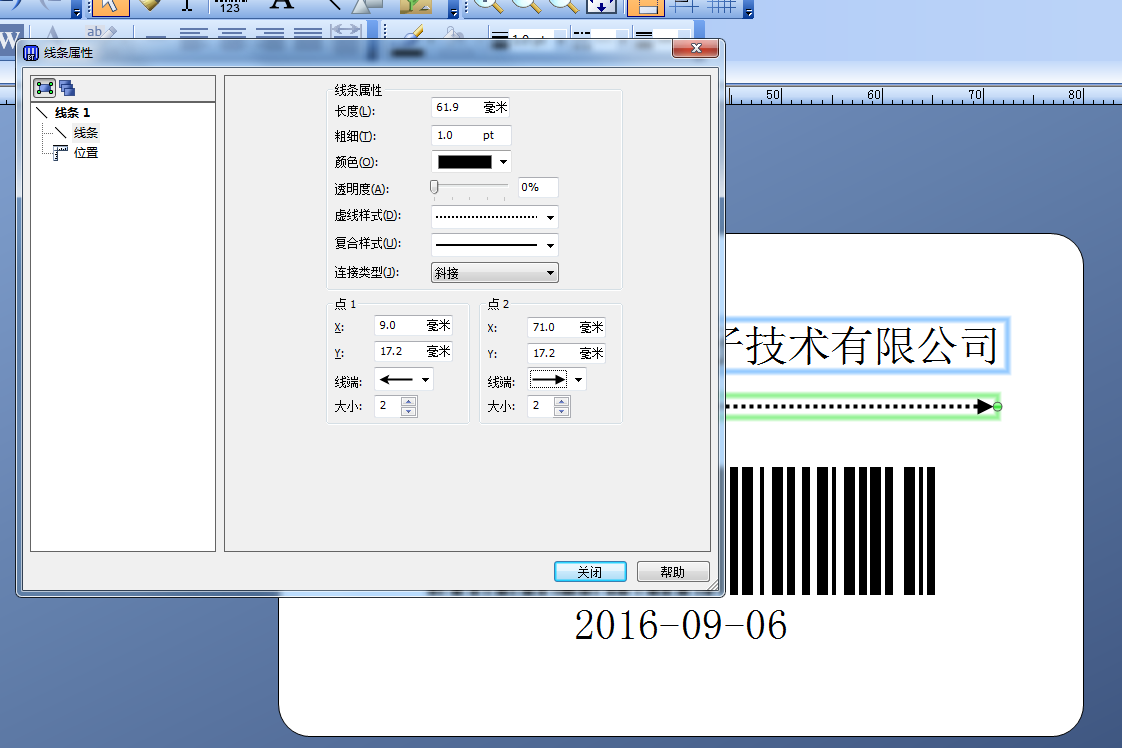
換用移動工具↖雙擊線條調出修改窗口,可通過線條屬性設置線條的粗細、長短、位置,實線改為虛線、增加線條兩端箭頭等。形狀工具用法和線條工具用法相同。
第三步:排版好標簽后就需要打印
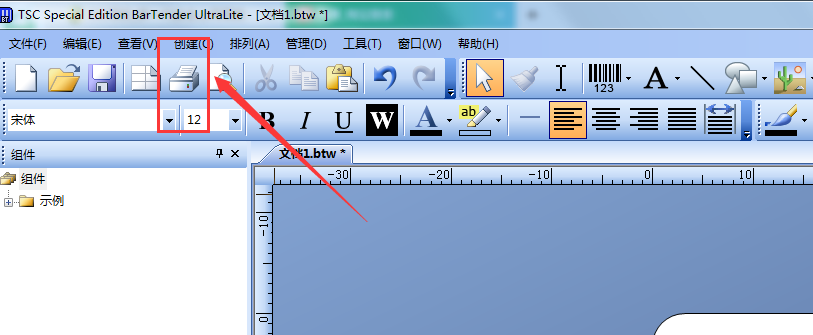
工具欄里有一個打印出紙標志的就是打印了,也可在文件下拉菜單里面打印
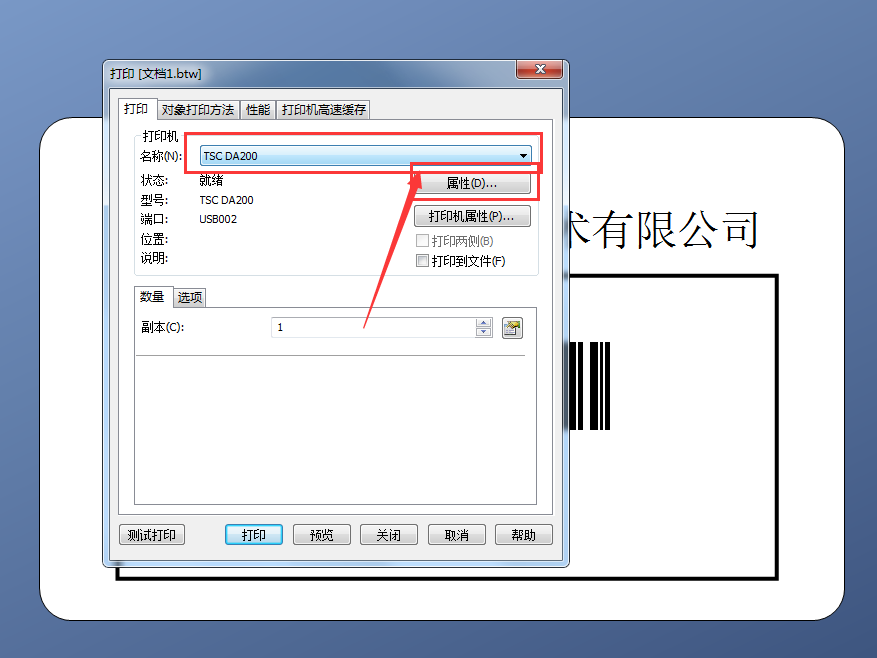
點擊打印調出打印窗口,在打印機名稱下選擇你的條碼打印機型號,注意和你電腦安裝的A4打印機區分,然后子啊屬性里設置看下標簽的尺寸和排列方式、打印方式和打印溫度是否正確。
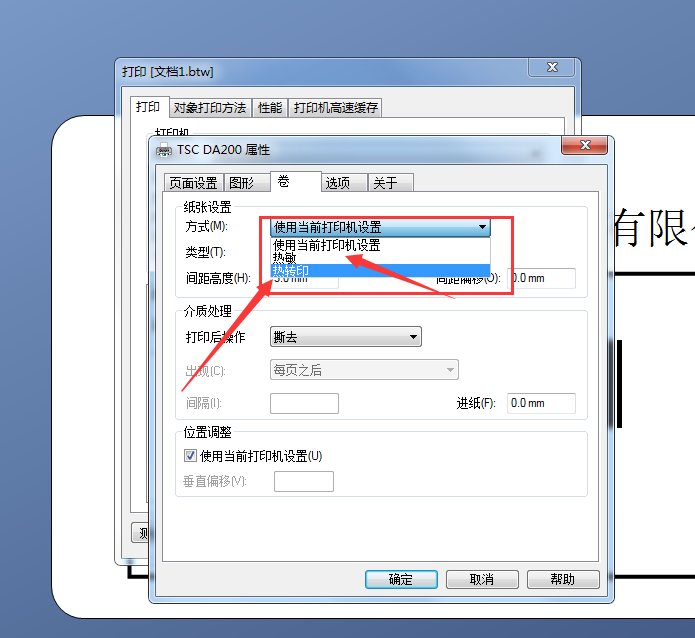
在卷選項下面調整打印方式,熱敏紙不需要碳帶選擇熱敏模式,其他材質選擇熱轉印模式需要碳帶
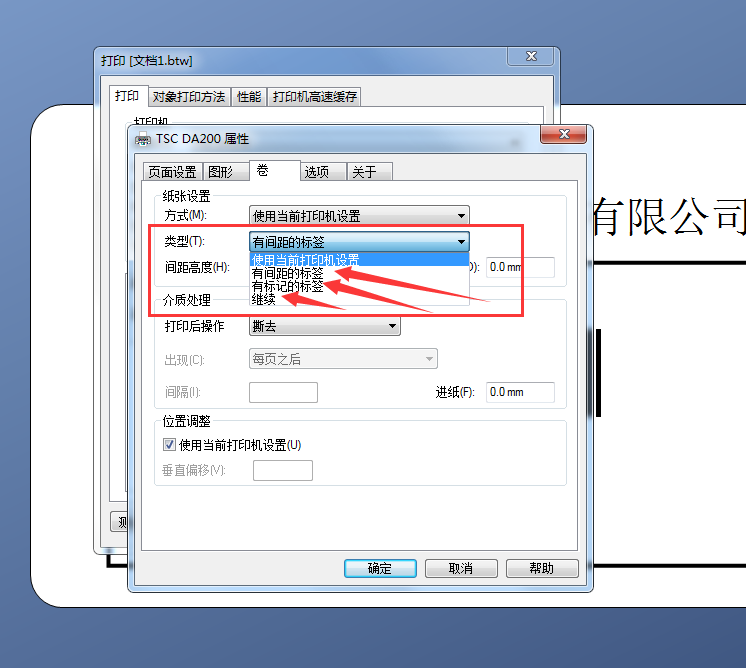
一般不干膠標簽材質在類型里選擇有間距的標簽;打孔的吊牌、黑線標記卡紙吊牌、黃色加厚底紙打孔標記等選擇有標記的標簽;洗水嘜和無間距無標記的選擇繼續。
兩張連續的標簽間距一般高度為2mm,不知道的可以測一下。
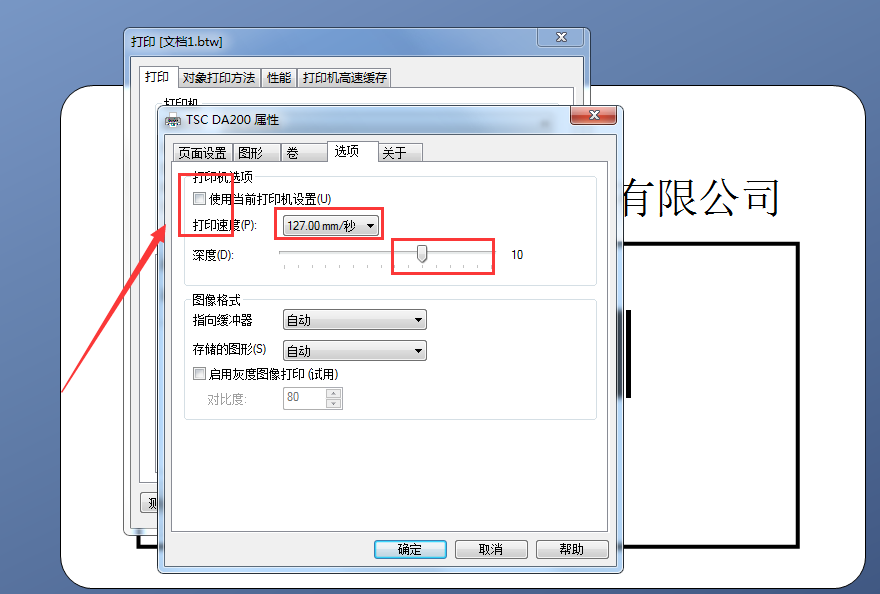
在選項里把使用當前打印機設置前框里的勾去掉,可以調整打印機的打印速度和打印深度,普通碳帶和熱敏材質深度調大一些打印效果會更清晰,但不要太高,會導致打印變糊,低溫碳帶需要調低深度。
條碼流水設置:雙擊條碼——數據源——轉換——序列化
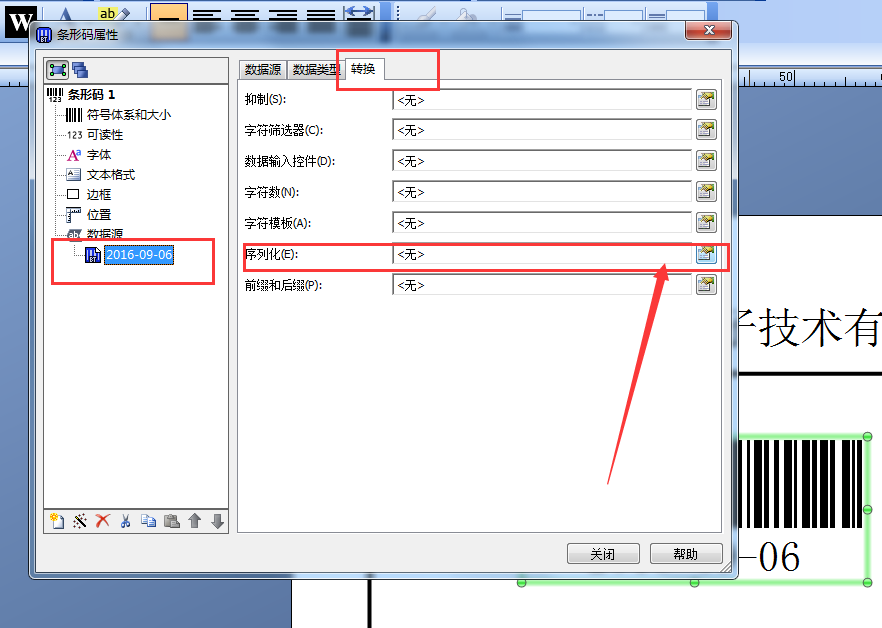
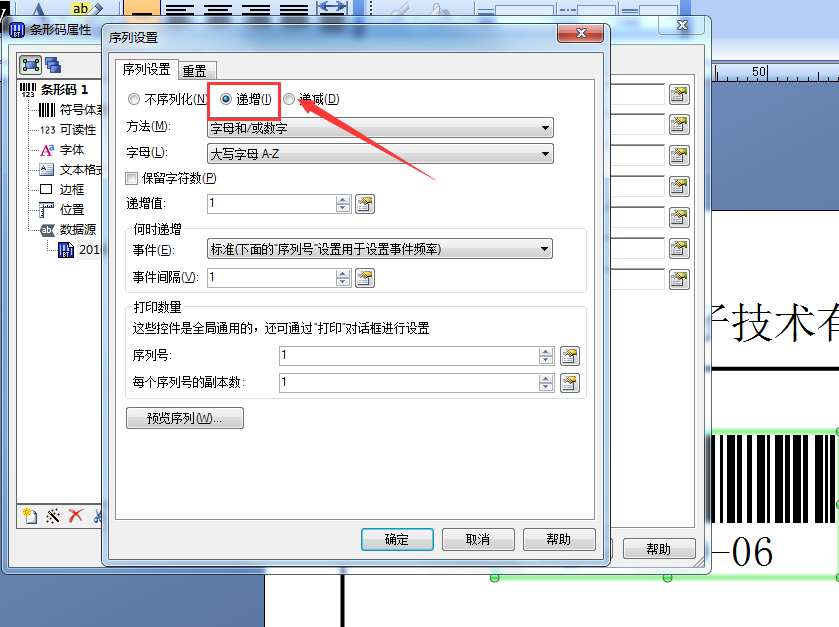
條碼遞增打印設置,按需要設置條碼每次增加/減少的號數,設置好后輸入需要打印的份數,打印即可。